HELP
Here you can find answer on the most frequently asked questions. If something is missing, please send an email to info@migic.com.
Select "No Sound" under the "INTERNAL" dropdown of the "SYNTH" section.
Run in trial mode
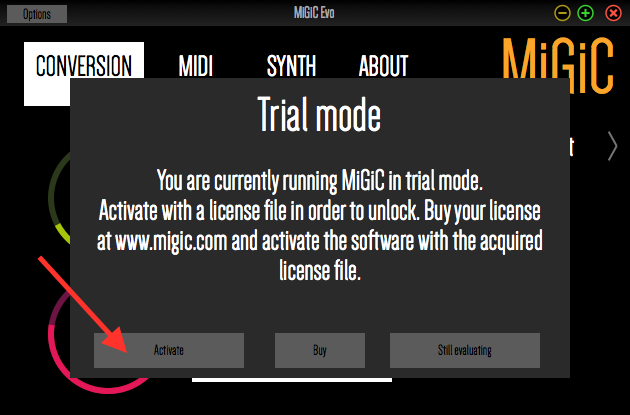
Get your activation code
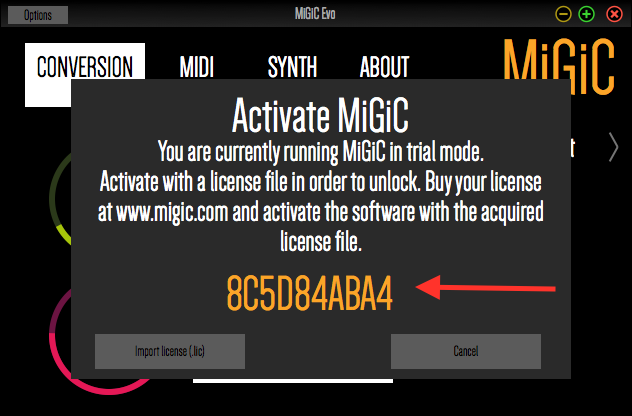
Enter the activation code during the purchase
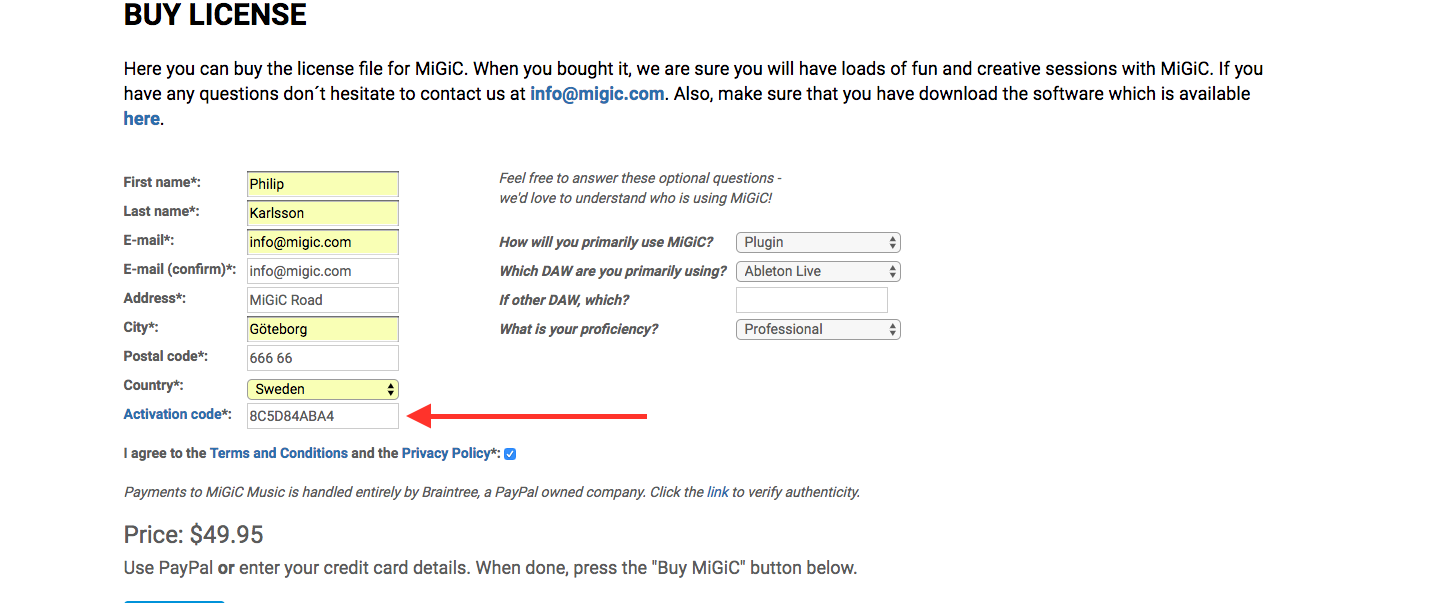
Click "Import license (.lic)" and locate the acquired license file
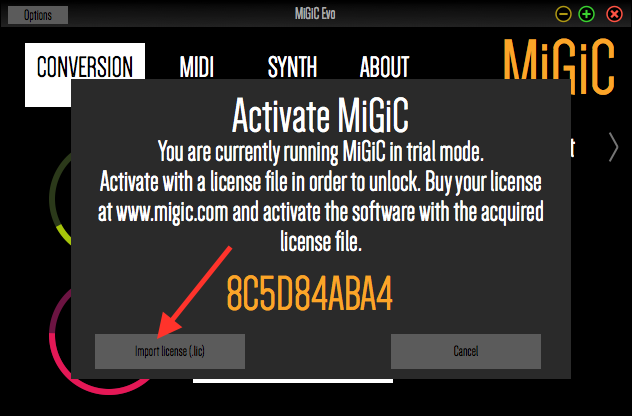
First run the software in trial mode, then get your activation code. Paste this activation code in the
Activation code field during the purchase. Locate the acquired license file when clicking Import license (.lic).
Ideally, you shall use the standalone version when getting the activation code and when applying the keyfile.
Follow the link
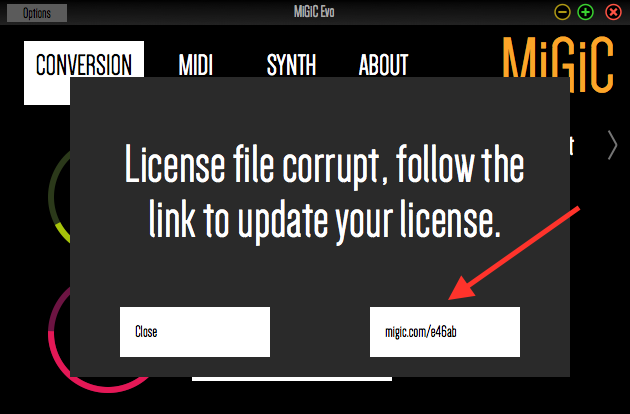
Get your activation code
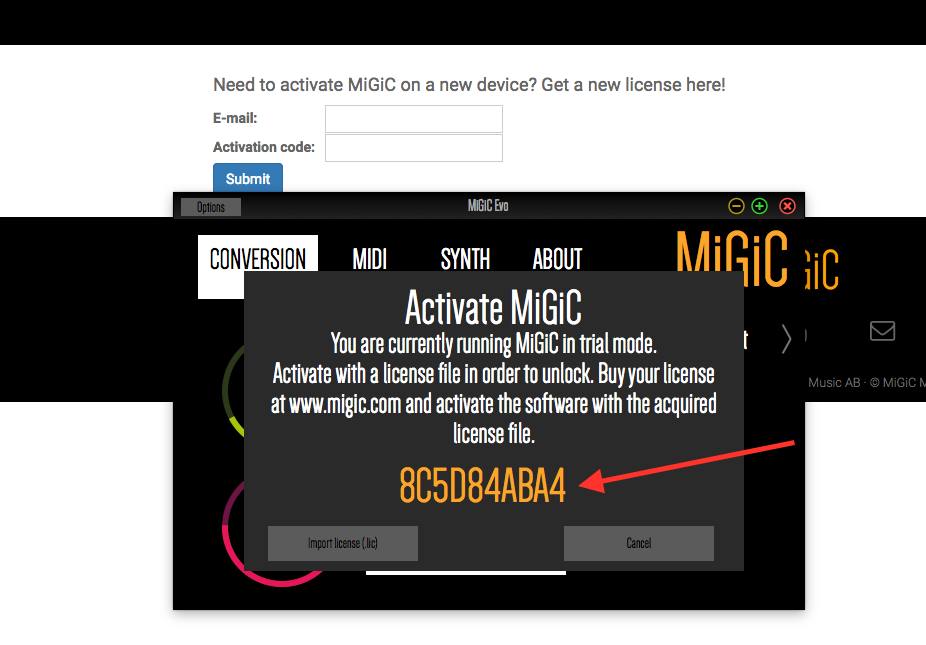
Click "Import license (.lic)" and locate the acquired license file
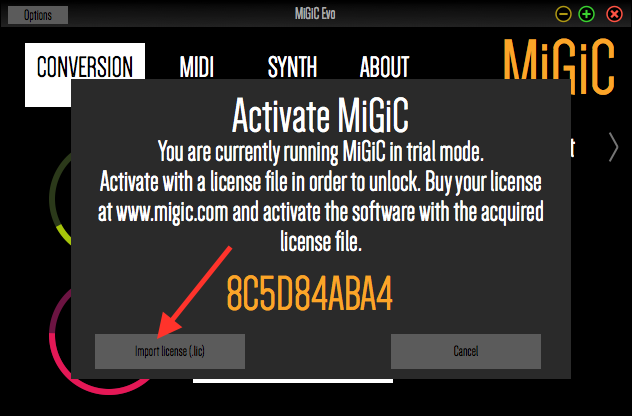
First, follow the link in the popup. Then, go back to the MiGiC window which will now show your
new activation code (which will be shown by either clicking on the link or "close"). Now enter
this new number and the email used during the purchase in order to recieve a new license. When you have retrieved
the license file install it by clicking Import license (.lic)NOTE: You will only
be able to retrieve a limited number of licenses.
Failsafe/last resort/still have problems?
If you still have problems you can do the following:- Remove all MiGiC save data: Delete all files under (YOUR_USER)/Music/MiGiC/ (YOUR_USER) = C:\Users\.. for Windows and /Users/.. for Mac
- Start MiGiC and get your activation code
- Enter the code here
- Activate MiGiC with your new license file. Using the same version of MiGiC as you got the activation code with (e.g. standalone-standalone or AU-AU..)
Run trial mode
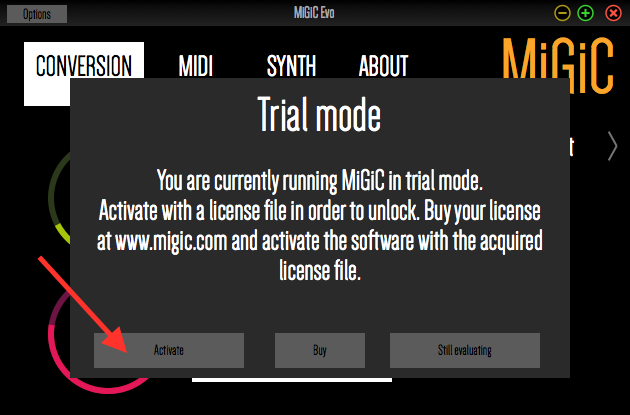
Click activate
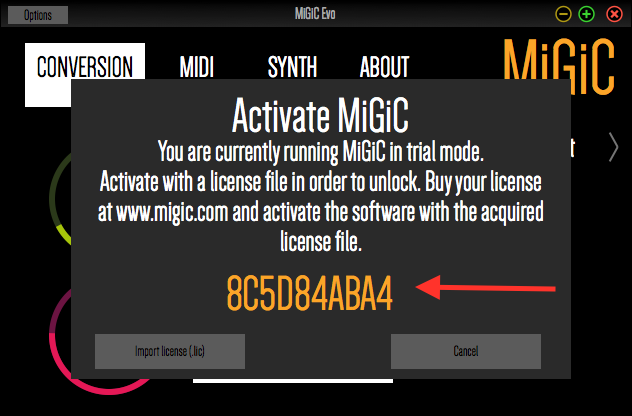
The first time you start MiGiC and in during the trial interruptions you
will see a popup such as the first picture above. To see your activation code, click
"activate" and you will see your unique activation code according to the seconde image.
Follow the link
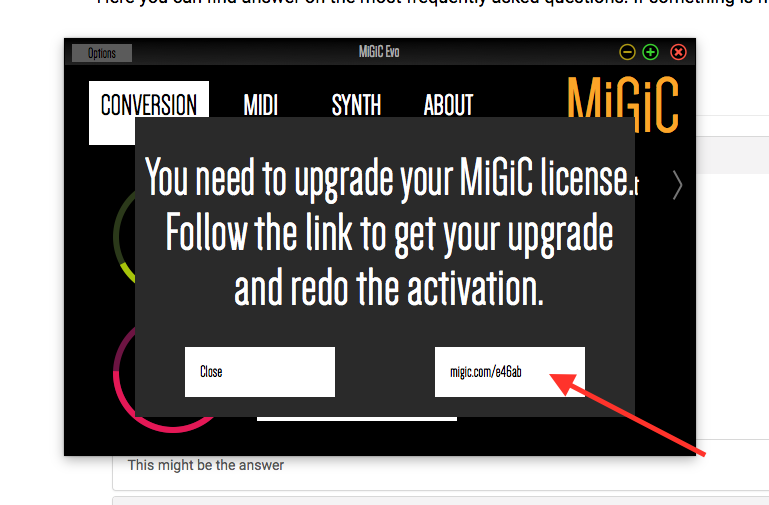
Fill in the new machine ID
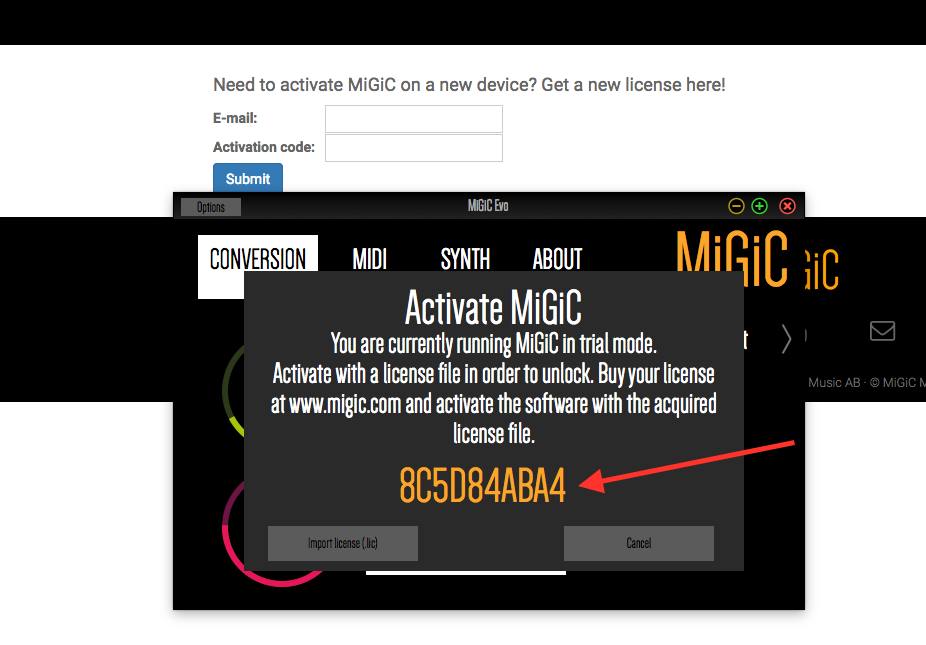
Click "Import license (.lic)" and locate the acquired license file
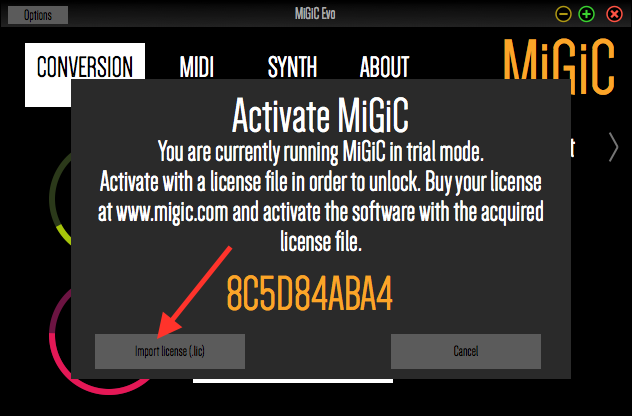
The first time you open MiGiC Evo you will see a popup as in the first picture above.
Now, you need to click on the button pointed by the red arrow. This will open your browser
and direct you to the update license page. Here you can enter your Evo activation code (which is
now shown in the MiGiC popup after you have either clicked the url or the "close" button.)
Fill in your email (the same as used for the MiGiC 1.0 purchase) and new activation code in the form and you will recieve the MiGiC Evo
license. Just like when you bought MiGiC the first time, click on the Import license (.lic)
and locate the new license file that you have acquired.
Run in trial mode and click Activate to see your new machine ID
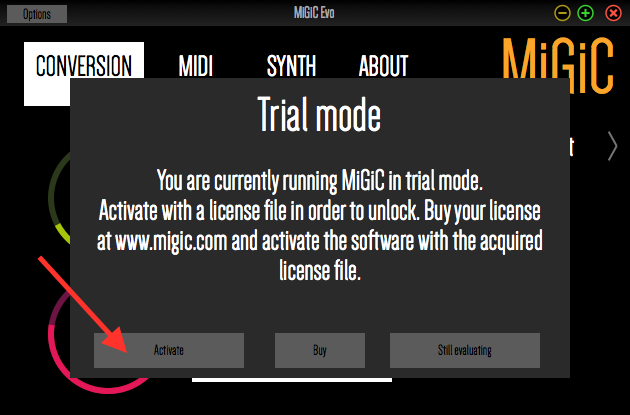
Visit migic.com/e46ab and fill in the new machine ID
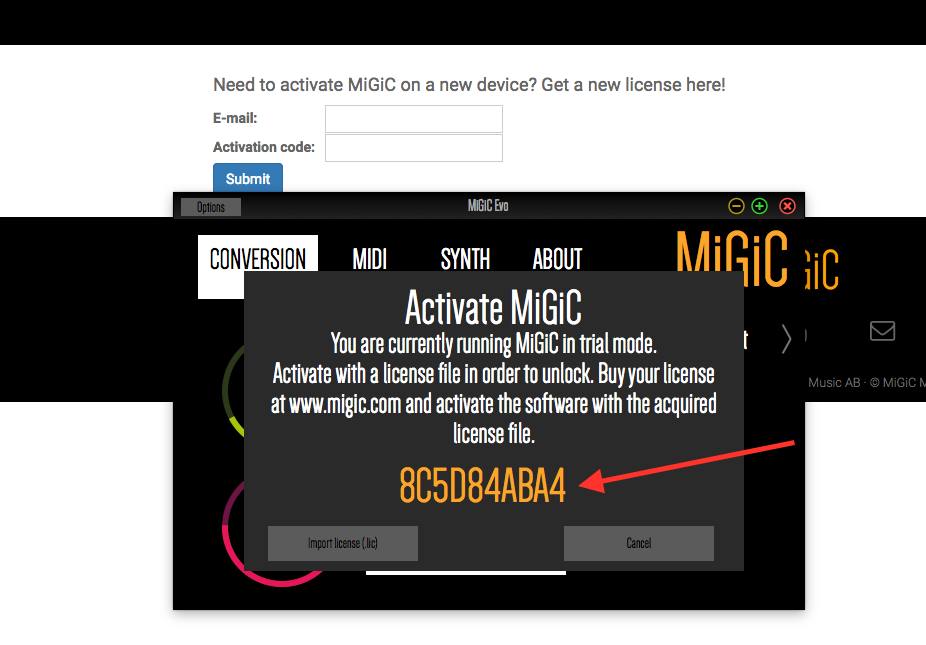
Click "Import license (.lic)" and locate the acquired license file
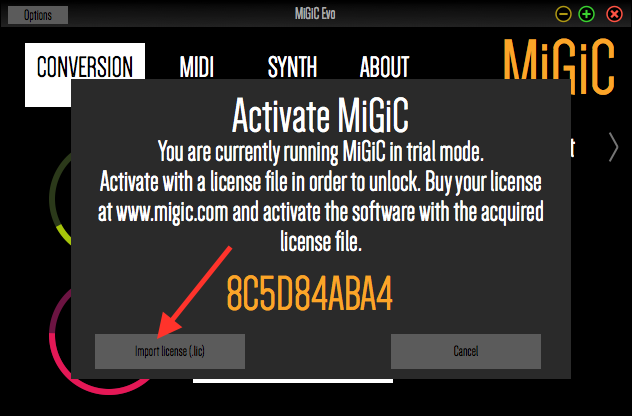
First run the software in trial mode, then get your activation code. Paste this activation code in the
Activation code field during the here. Note that the email address you enter must be the
same address as used during the purchase. Locate the acquired license file when clicking Import license (.lic).
Ideally, you shall use the standalone version when getting the activation code and when applying the keyfile.
The new license system is designed so that both version can coexist. The reason for this is that
we don´t want to remove the old version for users that are still happy with it and want to try out the
new version.
MiGiC interprets pitch bends as +-2 notes. So when you bend a full 2 note bend on your guitar, MiGiC will send
out the maximum pitch bend value. Some synths interprets these commands as +-12 notes. In order to compensate for
this it is possible to down scale the message under "MIDI"; Pb. Range. Set this as a lower value in order to fit
what your synth expects.
MiGiC currently supports Mac (MacOS 10.7 and later) and Windows (Windows 7 and later)
The MiGiC plugin version has standard plugin interfaces (VST & Audio Unit) that allows it to work with almost any DAW. The only exception (that we know of) is Pro Tools. Download our free trial and see if it works with your DAW!
Pro Tools has it own unique certification process for external plugins which makes it a little bit more complicated. We have focused on perfecting the internal features in MiGiC in this release. We will hopefully support Pro Tools in coming releases. Stay tuned!
Restart MiGiC. The crash probably occurs when it tries to import a corrupt plugin. MiGiC will blacklist and skip that file the next time you try to import. If you have several corrupt plugins you may have to restart several times.
Check that you have enough input gain to the sound card. MiGiC 1.0 is monophonic, and only handles one ringing tone at a time. Check that your guitar is well tuned. The more distinct and clean you play, the better MiGiC will track.
MiGiC is able to track every note with very low latency - this is the one of the main features which we are very proud of. There is only one setting in MiGiC that affects the latency (the slider “confidence” under the Conversion tab). If the slider is set to a lower value, the latency from MiGiC will always be low (but requires a more clean and distinct way of playing). If you still experience latency, please check the following:
- Check that your computer isn’t overloaded with concurrent CPU-heavy applications
- If you are using an integrated sound card on Windows, e.g. Realtek, we recommend you to install ASIO4ALL (http://www.asio4all.com/) for a better performance.
- If you are using an integrated sound card with low performance, you may need to increase the buffer size (under Options/Settings). This will increase the latency. Normally a buffer size of 64 or 128 is optimal, and keeps the latency very low.
- Some DAW specific settings can increase the latency.
64 or 128 is optimal. This keeps the latency very low. However, the requires a computer/soundcard with good performance.
Click on “More info” (low left) and then click “Run anyway”. It’s safe!
Open “Options/Audio Settings” (top left corner of the application). Make sure you have chosen a soundcard that supports 44,1 kHz sample rate, e.g. DirectSound or ASIO. Then set the sample rate to 44.1 kHz.
Make sure that you select an ASIO compatible sound card in your DAW.
Yes, the same license works for both versions (as long as they are installed on the same computer).
- Remove any previous versions of MiGiC by just removing the files MiGiC.dll and MiGiC64.dll.
- Download the zip-file and extract all files.
- For the standalone version, extract the MiGiC.standalone.zip file, and then open the MiGiC.exe file.
- Click the installer (MiGiC_plugin.exe and the the plugins (called MiGiC.dll and MiGiC64.dll) will be placed in the folders C:\Program Files(x86)\Steinberg\VSTPlugins and C:\Program Files\Steinberg\VSTPlugins respectively. These are the most commonly used plugin folders for audio plugins. You can (for most DAWs) add/change your own VST/plugin folder if you wish.
- If the installer does not work for any reason, you can just manually copy the files from the extracted folder MiGiC_plugin_archive.zip to the folders mentioned above.
- Download and extract the zip-file for the MiGiC plugin version for Mac.
- For the standalone MiGiC application, open the MiGiC_standalone folder, and then open the MiGiC file.
- For the plugin version, click the plugin installer (MiGiC_plugin_pkg).
- The plugin files will automatically be placed in /Library/Audio/Plug-Ins/VST (MiGiC.vst) and /Library/Audio/Plug-Ins/Components (MiGiC.component).
- Your DAW should then be able to find the plugin files automatically. If not, manually make your DAW scan for new plugins.
Click on the Question mark in the dialogue and follow the instructions on how you open the file anyway. It’s safe!
No it doesn´t know what string you’re playing. It only detects the note.
It´s optimized for electric guitars but it might work with an acoustic guitar as well. No guarantees though.
Bass is currently not supported, but it will probably work OK on the higher bands. No guarantees though.
We are working on it. Stay tuned.
Make sure that you are admin user on your Mac. Also you may need to lower your security settings in Garageband.
Make sure that you select your sound card under "options" in the top left corner. Also check that you have chosen the correct speaker output.
You may need to hit the strings a bit cleaner and/or more distinct than you are used to. Since MiGiC is monophonic, only one tone at a time can ring for MiGiC to track correctly.
Routing MiGiC is DAW-specific. If you are using a Mac it also depends on if you are using the VST or the AU-version. For the VST version you connect the midi output from the audio track directly to the midi input of the instrument track. In the AU version, the routing is performed through a new virtual midi port (called Migic) instead. This port is automatically created by MiGiC when the plugin is started.
For further information/tips please take a look at the tutorials on YouTube (they refer to older plugin version of MiGiC, but a lot of the information is still valid.
VST - https://www.youtube.com/watch?v=VT7dbRoDjPc
AU - https://www.youtube.com/watch?v=8aF2KeWrYu0
For further information/tips please take a look at the tutorials on YouTube (they refer to older plugin version of MiGiC, but a lot of the information is still valid.
VST - https://www.youtube.com/watch?v=VT7dbRoDjPc
AU - https://www.youtube.com/watch?v=8aF2KeWrYu0
That is not really a question but feel free to e-mail us at info@migic.com.
